Jumpstart 2nd Grade Download For Mac
The current Gradle release is 6.7. You can download binaries and view docs for all Gradle versions from the releases page.
Prerequisites
Gradle runs on all major operating systems and requires only a Java JDK version 8 or higher to be installed. To check, run java -version:
Additional resources
- On-demand and live online training is available for free to Gradle users.
- Self-paced tutorials are a good place to try Gradle with a variety of languages in addition to the docs.
- Gradle has a new visual build inspection tool called build scans.
- Finally, the Gradle Newsletter is a great way to keep
UP-TO-DATE, with issues crafted monthly.
Download full JumpStart 2nd Grade: Download - Easy Setup (253 MB) JumpStart 2nd Grade screenshots. Jump Start 2nd Grade is an educational game for ages 6-8 that helps kids with Science, Spelling, Vocabulary, Art, Geography, Math and much more. You join C.J the Frog and his angry Fire Fly friend Edison and go into an elevator to secret rooms. . JUMPSTART: 2nd Grade (ISO) GAME LIST GENERATOR PC (all 32,000+) PC DOS PC Windows PlayStation (all 10,000+) PlayStation PlayStation 2 PlayStation 3 PlayStation 4 Xbox (all 5,000+) Xbox Xbox 360 Xbox One Any genre Action Adventure Driving Education Puzzle Role-playing Simulation Sports Strategy Any combined genre No combined genre Action.
Used to use the learning CD when i was younger. The song brings back many memories Download the mp3, can be used as ringtones too: http://www.megaupload.com/. Discuss: Jumpstart Math for Second Graders - Mac, Windows Sign in to comment. Be respectful, keep it civil and stay on topic. We delete comments that violate our policy, which we encourage you to.
Installing with a package manager
SDKMAN! is a tool for managing parallel versions of multiple Software Development Kits on most Unix-based systems.
Homebrew is “the missing package manager for macOS”.
Other package managers are available, but the version of Gradle distributed by them is not controlled by Gradle, Inc. Linux package managers may distribute a modified version of Gradle that is incompatible or incomplete when compared to the official version (available from SDKMAN! or below).
› Additional helpful information
Installing manually
Step 1. Download the latest Gradle distribution
The current Gradle release is version 6.7, released on 14 Oct 2020. The distribution zip file comes in two flavors:
- Complete, with docs and sources
If in doubt, choose the binary-only version and browse docs and sources online.
Need to work with an older version? See the releases page.
Step 2. Unpack the distribution
Linux & MacOS users
Unzip the distribution zip file in the directory of your choosing, e.g.:
Microsoft Windows users
Create a new directory C:Gradle with File Explorer.
Open a second File Explorer window and go to the directory where the Gradle distribution was downloaded. Double-click the ZIP archive to expose the content. Drag the content folder gradle-6.7 to your newly created C:Gradle folder.
Alternatively you can unpack the Gradle distribution ZIP into C:Gradle using an archiver tool of your choice.
Step 3. Configure your system environment
Linux & MacOS users
Configure your PATH environment variable to include the bin directory of the unzipped distribution, e.g.:
Microsoft Windows users
In File Explorer right-click on the This PC (or Computer) icon, then click Properties -> Advanced System Settings -> Environmental Variables.
Under System Variables select Path, then click Edit. Add an entry for C:Gradlegradle-6.7bin. Click OK to save.

Step 4. Verify your installation
Open a console (or a Windows command prompt) and run gradle -v to run gradle and display the version, e.g.:
› Additional helpful information
Upgrade with the Gradle Wrapper
If your existing Gradle-based build uses the Gradle Wrapper, you can easily upgrade by running the wrapper task, specifying the desired Gradle version:
Note that it is not necessary for Gradle to be installed to use the Gradle wrapper. The next invocation of gradlew or gradlew.bat will download and cache the specified version of Gradle.
› Additional helpful information
Older Releases
You can find all releases and their checksums on the releases page.
Command-Line Completion
Command-line completion scripts are available for bash and zsh. This provides completion for Gradle tasks and command-line options.
Click the topic below to find your answers online with our 'Answer Finder':
General Information:
Problem: Do I need the CD inserted to run the program?
Recommendation: Yes, the CD must be in the CD-ROM drive when you play the program.
Problem: There is no printed manual in the box.
Recommendation: The manual and/or help files are located on the CD. You will need to click on the ‘Manual’ or ‘Help’ button on the AutoPlay menu or select the “Manual” shortcut in the Program Group after inserting the CD.

Problem: I was able to run the program before but now when I try to run the app it looks like it’s doing something but the game doesn’t load.
Recommendation: The app may be running in the background and you can’t see it so the program will not load the second time. To check and see if the app is already running hit CTRL-ALT-DELETE. Select ‘Task Manager’ and check to see if the program is listed. Also check for “Knowledge Adventure”. If you see either of these listed, click on it, then select ‘End Task’. Let the program exit and try to run it again using the method you tried previously.
Problem: I cannot run my program on Mac OS X 10.4 and/or an Intel Chip Processor.
Symptom: Receive error message when loading the program on OS X 10.4 and/or an Intel Chip Macintosh.
Solution: When applicable, select the 'Reopen' option and the game will launch without errors. Depending on the program, you may need to have Classic mode installed on the system.
Checking Your System Configuration:Problem: You are unsure if your system meets the minimum system requirements.
Recommendation : Run DXDiag.exe to get a report of your system.
Jumpstart 2nd Grade Online
1. From your taskbar, Click on Start, then Run.
2. In the ‘Open’ box, type dxdiag.exe and click ‘OK’.
3. The DX Diagnostic Tool Dialog Box with open with a detail of your system configuration.
The main page of this dialog box will tell you the version of Windows you are running, how much RAM (Memory) you have and what version of DirectX you have. If your program requires DirectX and you do not have the required version, you need to install it either by running the product’s installer again and selecting yes when prompted to Install DirectX, or go to Microsoft’s website and download the latest version.
Video Card:
Click on the ‘Display’ tab on the top to switch screens to the video. You will see the following dialog box with the information on your system.
You can test the 3D capabilities by selecting the ‘Test Direct3D’ button.
Sound Card:
Click on the Sound tab to get a detailed description of your sound card. You can test the sound by selecting the ‘Test DirectSound’ button.
.jpg)
[ back to top ]
1. Installation Problems:
General:
· Verify your system meets the minimum system requirements stated on the product box.
· Double Check the available disk space on the drive you choose to install to.
· Close all other applications before running the installation.
· Follow all recommended options when asked to install 3rd party software tools such as QuickTime or DirectX. You will not be asked to install any 3rd party software unless the application requires it.
Problem: I am running Windows XP and I receive an error saying I need to be in Administrator Mode to install the product.
Recommendation: Windows XP is designed to allow only users with administrative rights to install a product. You will need to logout and log back in using an administrator login with full rights to install software. Refer to the Windows XP help for more information on Administrator rights etc...
Problem: I already have QuickTime on my system - do I need to say ‘Yes’ when asked if I want to install it now?
Recommendation: During the install process you should always install any 3rd party tools such as QuickTime or DirectX if you are prompted to do so. The install process will check your system and ask you to install the 3rd party software if it appears you need to install it on your system. These tools are required by the application and if you do not install them you may have problems running the application. Even though you have an existing version of one of these programs, you may not have the most current version which is why you are being prompted to install it. You are not required to register these 3rd party applications.
Problem: I did not choose to install QuickTime during the installation, now my product will not run.
Recommendation: You can run the QuickTime installer in a couple different ways:
1. Reinstall the entire program , and say yes to installing QuickTime when prompted.
2. Navigate to the ‘QuickTime Installer’ shortcut in the program group for this product. You will need to have the CD in the drive to do this.
3. Search the CD for the ‘QuickTimeInstaller.exe’ and run it directly from the CD. This file usually resides in the SupportLanguageEnglishQTWFILES folder on the CD.
2. Sound – Distorted or no sound in the program:
General:
· Make sure you have the speakers turned on, the volume up high enough to be heard.
· Verify you have the latest drivers for your sound card.
· Verify your sound card meets the minimum system requirements.
· Verify your system meets the minimum system requirements for the program.
· Verify you have installed any 3rd Party software if prompted during the product installation.
· If you have an active screen saver, disable it and try running the program again. Refer to your screen saver documentation for information on how to disable the screen saver.
3. Display /Video:
General:
· Verify you have the latest drivers for your video card.
· Verify your video card meets the minimum system requirements.
· Verify your system meets the minimum system requirements for the program.
· Verify you have the Display settings set to the minimum requirement.
· If you have an active screen saver, disable it and try running the program again. Refer to your screen saver documentation for information on how to disable the screen saver.
4. Lockups/Crashes when trying to play the program:
General:
· Verify you have installed all 3rd Party software required by the product. Re-install the program and say ‘Yes’ when prompted to install a 3rd party software such as QuickTime, DirectX etc..
· Verify you have sufficient available disk space to create and/or save user data. You should expect to have 100MB of available space on the drive you have the product installed on to run smoothly.
· Try running the program with other applications closed if not being used by the OS. Try rebooting the system to clear up memory if needed.
· Make sure the CD is in the drive.
· Make sure the user has sufficient rights on the system the program is being run on.
Problem: I am running Windows 98/ME/SE and cannot get into the program beyond the initial screen or receive an ‘Atlas RunTime’ error of some kind.
Recommendation: You may need to edit a file for the program to change some display settings. Call Tech Support for assistance if you cannot follow these instructions:
1. Find the correct ini file for your program. Do a search of the installed directory and/or “Documents and SettingsAll UsersApplication DataKnowledge Adventure” on your hard drive for all .ini files. (the ‘Documents and Settings’ location may vary from system to system)
2. You should see a .ini file with the same base filename as the exe of the program. For example: JumpStart Advanced First Grade will have these files: JAS1G.exe and JSA1G.ini. You will want to edit the JSA1G.ini file. You should make a copy of this file before editing in case you run into any problems.
3. Open the .ini file using notepad.exe or similar text editor.
4. Search the file for these lines and add a semicolon ‘;’ at the beginning of these lines:
DisplayDepth=16
DisplayWidth=800
DisplayHeight=600
DesiredDepth=16
DesiredWidth=800
DesiredHeight=600
5. Save the file, restart your system and run the program again.
Problem: I receive an error about a missing resource of some kind or a file not being found.
Recommendation: Make sure the CD is in the drive when you are launching the program from a shortcut in the program menu or desktop.
Problem: I have a JumpStart Advanced product and it is not recognizing the CD even though it is in the drive. This may present itself as not being able to find a file on the CD or a general problem launching the program.
Recommendation: Your CD drive might have a conflict with the copy protection used on the CD. Contact Tech Support to obtain a patch to fix this problem or download it from this location:
The following applications have a patch for this problem:
‘JSAdv1stGradePatch.zip’ is for JumpStart Advanced 1st Grade
‘JSAdv2ndGradePatch.zip’ is for JumpStart Advanced 2nd Grade
‘JSAdv3rdGradePatch.zip’ is for JumpStart Advanced 3rd Grade
‘JSAdv4thGradePatch.zip’ is for JumpStart Advanced 4th Grade
‘JSAdvPreSchoolPatch.zip’ is for JumpStart Advanced PreSchool
‘JSAdvKinderPatch.zip’ is for JumpStart Advanced Kindergarten
‘JSToddlerSchoolTime.zip’ is for JumpStart Advanced Toddler SchoolTime
Note: This patch will ONLY work if the you were able to install the app. If you have trouble installing the app - this patch will not help as the required files will not be found on the hard drive the patch is looking for.
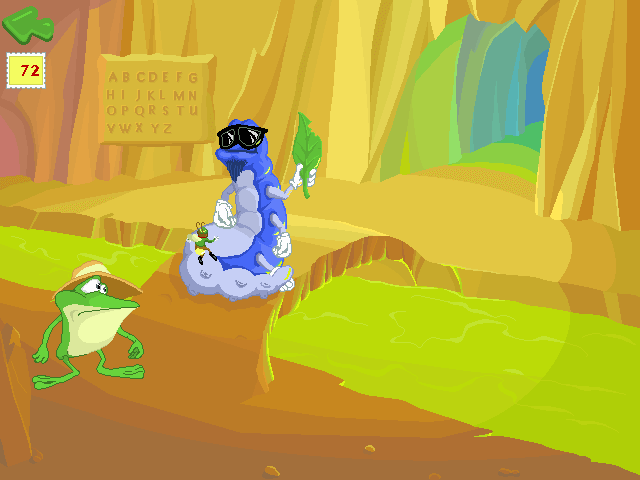
To run the patch follow these instructions:
1. Make sure the application is closed and not running in the background.
2. Save the file to your hard drive.
3. Double Click on the .zip file to open up the zipped archive
4. Double Click on the exe you will see in the dialog box that will open up when the zipped file is opened.
5. Once the update is complete, try running the program again. You may need to reboot your system so if attempt a reboot if you have any further problems.
6. If this does not fix the problem you were having, please let us know as soon as possible so we can continue to troubleshoot the problem and find the best solution.
5. Windows XP:
General:
· Verify the product you are trying to run supports Windows XP. While most of our products will run on XP some of the older ones may have problems.
· If the product does not list Windows XP as a supported OS, try running the program in Compatibility Mode within XP. Refer to your Windows XP documentation on how to do this or check this link http://www.microsoft.com/windowsxp/using/helpandsupport/learnmore/appcompat.mspx
· Verify every user that is to run the program have full rights to the installed directory so they can created user data and/or records. The program may freeze or have other problems if these files cannot be created during the playing of the program. Refer to your Windows XP documentation on Administrator rights and user rights.
Problem: In some JumpStart applications one of these errors may occur: 'Not enough virtual memory to run this application' or ' Application requires at least 3 MB of virtual memory to run.'
Recommendation:
* Right-click on My Computer, then left-click on Properties.
* Left-click the Advanced tab at the top.
* Click the Settings button under the Performance heading.
* Click the Advanced tab at the top.
* Click the Change button to change the virtual memory.
* Write down the numbers that are currently set.
* Change the initial size to 512.
* Click the Set button.
* If you are asked to reboot, say Yes.
* If you're not asked to reboot, click OK on each window to get all the way back to your desktop, and then reboot your machine.
* When the computer restarts, try the game.
Jumpstart 2nd Grade
If the game fails to run and gives you the same error, please follow the instructions above and set the initial size to 256. Reboot the machine and try the program again.
As a last resort set the virtual memory to a large number such as 4000 or more and then try the program after rebooting. If this works you can drop the virtual memory by small increments until the error reappears then re-set it to the last good number.
[ back to top ]
Product Specific Problems:
6. JumpStart 5th Grade: Player cannot get past the dialogue in the museum:
Problem: Player cannot get out of museum. The toolbar at the bottom is not activated, except for the exit button.
Solution: In order to get past the museum and activate the toolbar the player will have to click on the correct responses to the dialogue-
When the Janitor tells Jo Hammet about his nephew, Have Jo Hammet respond with:
What was your nephew doing with thugs like those?
Once the janitor answers, have Jo Hammet respond with:
What kind of animal communication?
When the Lab Rat (B.F Skinney) appears and speaks, have Jo Hammet respond with:
Where did you come from?
After B.F. Skinney responds, have Jo Hammet respond with:
That's it, I'm calling an exterminator!
7. JumpStart Phonics:
Problem: Speech Recognition does not work in JumpStart Phonics
Recommendation: There are several reasons why the program might not recognize speech. When the character says, 'I didn't quite hear that,' it is not necessarily because it's not loud enough. It might be too loud, or it might be distorted because of the way you're holding the microphone.
Here is a list of things to check:
1. The packaging does not have accurate requirements listed. It says it will run on a Pentium, 100 MHz or faster. This is not correct; although it will run on 100 MHz Pentiums, the speech recognition won't work correctly unless it's 133 MHz or faster. Also, the speech recognition will only work on MMX processors. If the Pentium does not have MMX capability, there is no way to get that part to work. The program is playable without the speech feature, however.
2. Check your sound card. Some cards will not accept 16-bit recording even though they say they are '16-bit.' It means they can play back 16-bit audio. But if the card cannot record in 16-bit, the speech recognition will not work no matter what you do. Also, the microphone test routine that the program runs during installation only tests in 8-bit mode. We have no control over this; we wish it would test in 16-bit, but it will not.
3. Use Sound Recorder to verify that the microphone works. This only uses 8-bit recording so it's not a great test, but it will show whether the mike works and the card takes input.
4. You may need to adjust the volume mixer, for both the playback and recording levels.
5. Check these issues regarding the mike: make sure it's the proper mike type for the sound card (static/crystal, or dynamic) with proper impedance, usually indicated as High Impedance (1000 ohms) or Low Impedance (8 ohms). There are also stereo mikes and mono mikes; these will also affect performance.
6. Be sure it's plugged in to the proper input jack on the computer. There is usually a 'microphone' jack, and often a 'line-in' jack. In some cases the mike should be plugged in to the line-in jack. Check your sound card and microphone documentation.
7. Check microphone position. It is best to speak into it using a normal voice level; do not shout. Hold the mike about 3-4 inches away and do not speak straight into it. Hold the mike off to the side so that you're speaking across it.
8. Go into the Control Panel and set the IBM Via Voice Control Panel to Best Guess.
8. JumpStart Spanish - No speech in program:
Problem: The voice over is not saying the selected item after it is clicked on. This problem is encountered when background music is turned on in the program.

Solution: NOTE: It is recommended that your sound card has the latest drivers before you continue any further.
Changing options within the Progress Report may correct this problem. Follow these steps:
1. Click on the icon for the Progress Report on the toolbar.
2. Click on the Options button in the bottom right corner of the Progress Report.
3. Uncheck Background Music on the right side of the Options screen.
4. Click on the Arrow in the bottom left corner to exit the Options screen.
5. Click on the Arrow in the bottom left corner to exit the Progress Report screen.
6. Run the program.
9. JumpStart Spanish XP version: Please install the latest version of QuickTime :
Problem: After attempting to start JumpStart Spanish (the XP version) the following message appears: 'Please install the latest version of QuickTime...'
Jumpstart Second Grade Free Download
Solution: This message indicates that the correct version of QuickTime required for JumpStart Spanish is not installed on the computer.
You will need to install the 32-bit QuickTime, available on the JS Spanish CD. Do the following:
Have the JS Spanish CD in the drive.
1. On the Desktop open the My Computer icon.
2. Right-click the CD drive then choose [Find] or {Search}
3. Type in qt32.exe in the name field at the top, click [Find now] or {Search now}. It should find qt32.exe.
4. Double-click the qt32.exe file and the QuickTime installation routine will startup.
5. Go through the installation routine, be sure to click [Skip] in the 'Check Existing Versions' window. The QuickTime installation will finish.
Try the program.
[ back to top ]
10. JumpStart Typing:
Problem: Error trying to load a non-ANM file
Solution: Reinstall QuickTime from the CD.
Problem: The JumpStart Typing program, the original version, appears upside down.
Solution: This problem occurs on computers running with Windows NT, Windows XP or Windows 2000 operating systems with the older version of JumpStart Typing. You will need to purchase the Windows XP version of JumpStart Typing.
Version Pre 1.2 and lower: Download and install the Jumpstart Typing patch.
Version 1.2.1c and newer: All newer versions of JS Typing are Win98/WinME/Win2000/WinXP compatible
JumpStart Reading with Karaoke:
Note: Note: JS Reading with Karaoke has high system requirements. You need to make sure your system satisfies the requirements displayed on the outside of the box. If you do not have all of these you will not be able to use this program. You must be running on Windows 2000 or XP only. There is no support for 98/ME for this product. Refer to the section on how to check your system configuration for complete information on how to find out your system setup, version of DirectX and other system info referred to below.
Problem: Sound is distorted or there is no sound.
Solution: Update the Sound Card drivers to make sure they are current.
• Confirm you have the latest sound drivers for your sound card. You will need to download these from the card’s maker or request they be sent to you from the vendor. Knowledge Adventure’s Tech Support cannot provide these to you.
Solution: Confirm you have installed DirectX 9 and install it if you do not.
Problem: Video is distorted or there is no display.
Solution: Update the Video Card drivers to make sure they are current.
Confirm you have the latest video drivers for your video card. You will need to download these from the card’s maker or request they be sent to you from the vendor. Knowledge Adventure’s Tech Support cannot provide these to you.
Solution:
• Confirm you have installed DirectX 9 and install it if you do not. You can find the DirectX install on the CD in the SupportDirectX folder.
• Confirm you have a 3D graphics Video Card.
Problem: The microphone isn’t working
Solution:
• Make sure your microphone is plugged into the appropriate socket on the sound card on the back of the computer. It is easy to get the sockets confused so refer to your user manual for further information. Several manufacturers identify each port by symbols on the back of the sound card. Look for a microphone symbol atop the microphone port.
Solution:
• Make sure your microphone volume is not set to mute on your volume control settings. Volume Control Settingscanbe accessedby clicking Start-->Settings-->ControlPanel-->Sounds& Multimedia-->Audio-->SoundRecording-->Volume or by clicking the speaker symbol on the Taskbar near your clock. Once you see this dialog box, you may need to select ‘Options Advanced Controls’ to see all of the settings. If your microphone mute box is checked, uncheck it and try again.
Solution:
• If the solutions above do not work also try all the solutions listed in the Sound section regarding downloading the latest drivers for your sound card.
Problem: Video is distorted or there is no display.
Solution:
• To make sure you get the latest version of Media Player you should go to your Start menu and select ‘Windows Update’. Follow the instructions and select Media Player to install if you are told there is an update for it.
• Try reinstallling MediaPlayer 9 or higher. You can find the MediaPlayer 9 install on the CD in the Supportfolder – the file name is “MPSetup.exe”.
Note: Math Blaster has high system requirements. You need to make sure your system satisfies the requirements displayed on the outside of the box. If you do not have all of these you will not be able to use this program. You must be running on Windows 2000 or XP only. There is no support for 98/ME for this product. Refer to the section on how to check your system configuration for complete information on how to find out your system setup, version of DirectX and other system info referred to below.
Problem: Get DLL error at launch time
Solution:
• Verify you have the DirectX 9 or higher by referring to the instructions in the how to check your system configuration section.. The DirectX 9 installer is located in the SupportDirectx9 folder.
• Verify you have the latest sound and video drivers for your system.
Problem: Sound is distorted or there is no sound.
Solution:
• Confirm you have installed DirectX 9. You can find the DirectX install on the CD in the SupportDirectX folder.
• Confirm you have the latest sound drivers for your sound card. You will need to download these from the card’s maker or request they be sent to you from the vendor. Knowledge Adventure’s Tech Support cannot provide these to you.
Problem: Video is distorted or there is no display.
Solution:
• Confirm you have installed DirectX 9. You can find the DirectX install on the CD in the SupportDirectX folder.
• Confirm you have a 3D graphics Video Card.
• Confirm you have the latest video drivers for your Video card. You will need to download these from the card’s maker or request they be sent to you from the vendor. Knowledge Adventure’s Tech Support cannot provide these to you.
Problem: Video is distorted or there is no display.
Solution:
• To make sure you get the latest version of Media Player you should go to your Start menu and select ‘Windows Update’. Follow the instructions and select Media Player to install if you are told there is an update for it.
• Try reinstallling MediaPlayer 9 or higher. You can find the MediaPlayer 9 install on the CD in the Supportfolder – the file name is “MPSetup.exe”.
Problem: I cannot find the password needed for the 'Instructor Mode' in Ultimate Speed Reader.
Solution:
• The default password is 'mercury'. You can change this password by selecting the Change Password button on the login screen. Be sure to write down this password for future use.
[ back to top ]
JumpStart Advanced 4th Grade Fundamentals
Problem: Receive a white screen and error when trying to launch the program.
Solution:
• Download the patch from the support website and run it on your system to correct the problem.
JumpStart Advanced 2nd Grade
Problem: User has collected all the gadgets and needs to assemble them to get the soap machine to work. Not all pieces are showing up and the activity cannot be completed.
Solution:Download and run this patch. Contact Technical Support if there are any further problems.
Download Jumpstart 2nd Grade
[ back to top ]JumpStart Programs don't work on Vista.
Problem: My JumpStart products do not work on Vista.
Recommendation: JumpStart Advanced and some older titles will need user rights defined on the location you installed the programs to. To fix this please download and run ‘JumpStartVistaFix.exe’. This patch will set the rights for all users to the ‘Program FilesJumpStart’ folder on your hard drive. You must have installed the programs to the default target location during installation for this to work.
Instructions:
- Click on the link for the ‘JumpStartVistaFix.exe’ and when prompted choose to save it to you hard drive. Save it to a location where you will be able to find it easily once it has downloaded.
- Double click the ‘JumpStartVistaFix.exe’ file to open it. When prompted say ‘Yes’ to proceed.
- The patch could take quite a few mintues depending on how many titles you have installed – please be patient.
- You should be able to run and save user records after running this patch – if not please contact Technical Support for further assistance.
[ Return to main Support page. ]
