Jboss Download For Mac
Name Description Release date License Download; JBoss Portal Source Code: Community Final Release Notes 2009-03-12: LGPL: Download Downloads: 3851: JBoss Portal Binary: Community Final Release Notes. Unfortunately it showed me a message that I can only install applications from the mac app store. 'jboss-devstudio-8.0.0.GA-v201-B317-installer-eap.jar' can't be opened because it is from an unidentified developer. The Red Hat build of OpenJDK. The Red Hat build of OpenJDK is based on the upstream OpenJDK 8u and 11u projects. Red Hat maintains these projects upstream and adds additional future features into our builds that are available for download here.
JBoss Developer Studio comes with everything pre-bundled in its installer. Simply download it and run it like this: java -jar jbdevstudio.jar Note, if you are on Mac OSX 64-bit we recommend you start it with -d32 to enable 32-bit to allow you to get the Visual Page editor and use a lot less memory. Took me a while to figure out, so here are the steps I followed to get everything working: 1. Download and extract the latest JBoss AS 7 version here.
Contents
Installing the latest JDK
- Make sure that the latest version of the Java Development Kit (JDK 7 Update 75 or later) is installed on your computer. If the JDK is properly installed on your computer, you can jump to step 4 of this section, otherwise continue with the next step.
- Go to http://www.oracle.com/technetwork/java/javase/downloads/index.html and follow the instructions on Oracle's website to download the latest version of the JDK (Java SE 7 Update 75 or later) for the operating system of your computer.
- Install the JDK to a directory on your computer, e.g. C:Javajdk7_75.
- Create an environment variable called JAVA_HOME that points to the JDK installation directory, for example C:Javajdk7_75.
Installing WildFly 8
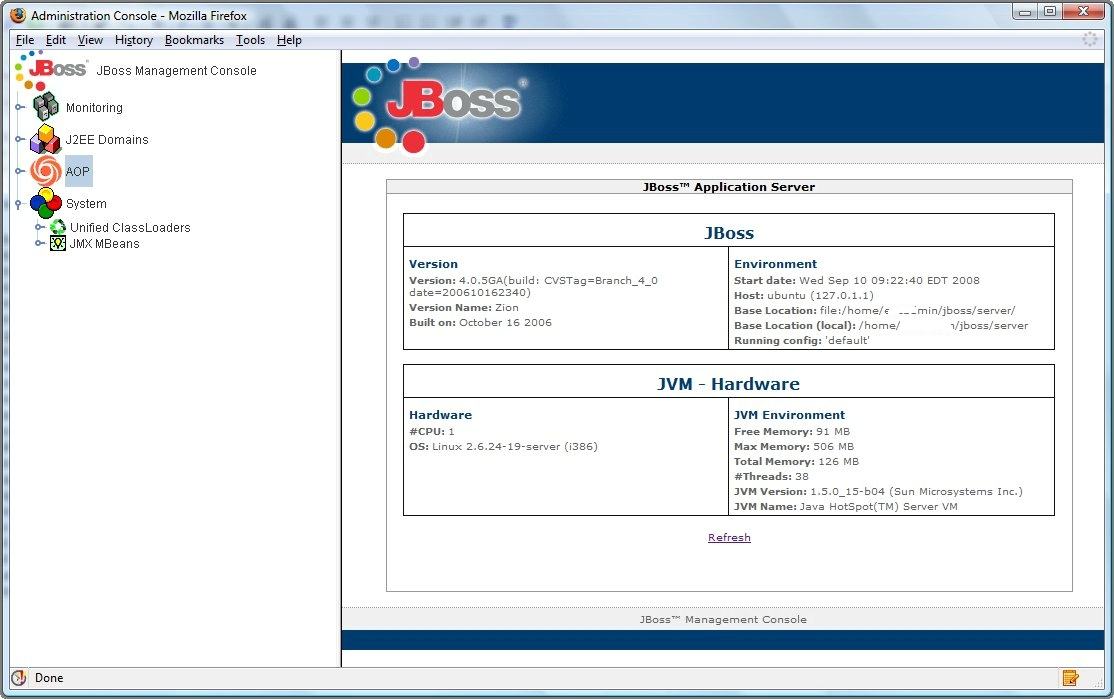
Jboss Download For Windows 10
- Get the latest stable version of the WildFly Application Server (8.2.0.Final) from http://wildfly.org/downloads/ (wildfly-8.2.0.Final.zip).
- Extract the zip archive to a directory on your computer, e.g. C:EAI. The path must not contain any spaces. A new directory, e.g. C:EAIwildfly-8.2.0.Final, containing the WildFly files will be created.
- Use the script <WildFly directory>binstandalone.bat to start the WildFly server and check the installation. After startup, you should be able to access the web server at http://localhost:8080.
- Open the link Administration Console and follow the instructions to add a new management user.
- After creating a user revisit the Administration Console.
- Go to Manage Deployments and click Add Content to upload hsqldb.jar. Make sure that the deployed file is enabled.
- Go to Configuration -> Connector -> Datasources and click Add. Use the following information to create a datasource:
- Name: DefaultDS
- JNDI Name: java:/DefaultDS
- Choose hsqldb.jar as driver
- Connection URL: jdbc:hsqldb:${jboss.server.data.dir}${/}hypersonic${/}localDB;shutdown=true
- username: sa
- Enable the new datasource.Alternatively, you can use the JBoss-CLI to deploy the HSQLDB driver and add the data source: ./jboss-cli.sh -c 'deploy ~/Downloads/hsqldb.jar,data-source add --driver-name=hsqldb.jar --use-ccm=false --jta=false --user-name=sa --name=DefaultDS --jndi-name=java:/DefaultDS --connection-url=jdbc:hsqldb:${jboss.server.data.dir}${/}hypersonic${/}localDB;shutdown=true'
- In order to stop the server, press CTRL-C in the console window that was opened during step 3.
Installing Eclipse 4.4
- Download the Eclipse IDE for Java EE Developers for your operating system (version 4.4.2, Luna SR2) from http://www.eclipse.org/downloads/packages/eclipse-ide-java-ee-developers/lunasr2.
- Extract the downloaded archive, e.g. eclipse-jee-luna-SR2-win32-x86_64.zip, to a directory on your computer, e.g. C:EAI. This will create a sub directory, like C:EAIeclipse.
- Start Eclipse. The eclipse.exe is located in the installation directory. Wait for the 'Workspace Launcher' window to pop up and select a workspace directory, for example C:EAIprojects. This path must not contain any spaces either. The workspace directory is where all your projects will be stored. You may check the 'Use this as the default and do not ask again' box to avoid this dialog from appearing on the next start. Click 'OK' to close the dialog and get to the workbench window.
Installing JBoss Tools 4.2 for Eclipse
- Select 'Help->Eclipse Marketplace...' from the Eclipse menu bar. Choose 'Eclipse Marketplace' if prompted for a marketplace catalog.
- Search for 'JBoss Tools' and install JBoss Tools (Luna), version 4.2.x.
- Wait until 'Calculating requirements...' has finished and make sure that all features are checked, then confirm.
- Accept the license agreements and click 'Finish'.
- When the download is complete, a security warning regarding 'Unsigned content' will appear. Accept with 'OK' to begin with the installation.
- When prompted to do so, 'Restart Now'.
- After closing the 'Welcome' window you will see the 'Java EE' perspective. The selected perspective is indicated in the upper right corner as shown in the following figure:
If the Java EE button is not visible you can change to the Java EE perspective via 'Window->Open Perspective->Other...' . In the 'Open Perspective' dialog double click the Java EE entry. - Activate the 'Servers' view tab in the lower right of the window. Right-click the empty area and select 'New->Server' as shown in this screenshot:
- In the 'New Server' window select 'WildFly 8' (from the JBoss Community category) as server type and click 'Next'.
Set the 'Home Directory' entry to the installation directory of the WildFly AS, e.g. C:EAIwildfly-8.2.0.Final, and click 'Finish'. - In the 'Servers' view select the newly created server and click the green start button.
A new 'Console' view will open showing the startup logs of the WildFly AS.
Download Jboss 7.2 For Mac
Congratulations, you have successfully installed WildFly and JBoss Tools!
Continue with the setup of your first Java EE project.
How To Set Environment Variables
- Windows XP: Open the Control Panel (Systemsteuerung) from the Start Menu, switch to Classic View (Klassische Ansicht) if necessary, open the System Control Panel applet (System), select the Advanced tab (Erweitert), and click on the Environment Variables button (Umgebungsvariablen).
- Windows 7: Control Panel (Systemsteuerung) - System - choose Advanced System Settings (Erweiterte Systemeinstellungen) on the left - Advanced tab (Erweitert) - Environment Variables button (Umgebungsvariablen)

Although numerous commercial J2EE server offerings are available, few of them (as of this writing) have releases built specifically for Mac OS X. Many have Linux and Unix versions of their products, but Mac OS X offerings remain sparse. This situation is expected to change as Mac OS X gains momentum, but for now it creates a problem for enterprise Java developers. To deal with this problem, you need to obtain a server that can be built from source, and therefore optimized for Mac OS X. Since commercial offerings don't make source available, JBoss quickly rises to the top of the heap. Freely available and completely open source, JBoss works beautifully on Mac OS X. This chapter will show you how to get it running.
14.1.1 Downloading a Release
Jboss Eap Download
You can download releases of JBoss from http://www.jboss.org/. The release used here is 3.0.4, which uses the default JBoss web server.
|
You should download the JBoss-3.0.4.zip file, weighing in at 28.7 MB. This release of JBoss includes a web (HTTP) server, a JSP and servlet container, and support for EJB, CMP 2.0, RMI, IIOP, Clustering, JTS, and JMX.
Acronym FrenzyLest all the acronyms overwhelm you, here is a brief rundown of some of the common ones in J2EE:
|
14.1.2 Installation
Assuming you've downloaded the JBoss-3.0.4.zip file into your home directory (~), execute the commands below to expand the JBoss distribution:
You'll need to replace the bolded username (wiverson) with the username you want to run JBoss as. This name could be a special user account you created just for this purpose, or your own user account. When you are done, you'll have a complete JBoss installation in the /usr/local/jboss/ directory.
|
14.1.3 Starting JBoss
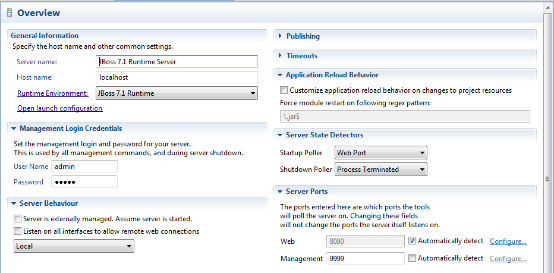
To start JBoss, simply enter the following command:
After a lot of messages scroll past, you will see a status message along the lines of:
This indicates that JBoss is now running. To verify that it is working properly, open the administrative console at http://localhost:8080/jmx-console/. You should see something similar to Figure 14-1.
Figure 14-1. The JBoss administrative console
|
